Mematikan Windows 11
Windows 11
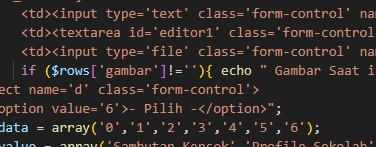
Cara Mematikan Update Windows 11 Secara Permanen
Sebelum kalian mematikan update otomatis pada Windows 11. Pertama ketahui apa saja konsekuensi bila menonaktifkan update secara permanen di perangkat komputer dan laptop kalian.
Kemungkinan jika perangkat tanpa adanya pembaruan sistem akan mengalami antara lain :
- Pengguna tidak akan mendapatkan penambahan fitur dan perubahan tampilan.
- Akan menemuni sistem crash, error, dan bug.
- Selalu menggunakan Windows 11 versi lama.
Namun terdapat sisi positif atau kelebihan mematikan Windows Update. Khusus perangkat yang memiliki ruang internal terbatas, kalian tidak akan khawatir lagi memori yang penuh.
Efeknya kita menjadi leluasa menginstall aplikasi ke dalam perangkat, dan sehingga bisa memaksimalkan potensi pengguna terhadap fungsi komputer.
Cara untuk mematikan update Windows 11 sendiri secara permanen. Pengguna dapat mengikuti langkah-langkah dibawah ini secara urut:
1. Ubah Service Windows Update
Menu Services sering kali digunakan untuk memonitor program komputer, baik untuk digunakan maupun dimatikan.
Di dalam jendela ini tersedia puluhan hingga ratusan program di komputer, kamu juga bisa mengoptimalkan sebagian program untuk mengatasi penggunaan RAM tinggi di Windows 11.
- Pertama klik kanan ikon Windows.
- Setelah itu pencet menu Run. Atau jika ingin cepat pencet saja tombol Windows + R.
- Ketika jendela Run muncul, ketikkan saja services.msc. Lalu tap OK.

- Disini jendela Services akan muncul, silahkan cari program bernama Windows Update. Lalu double klik untuk membukanya.

- Ubah bagian Startup Type menjadi Disable.

- Terakhir konfirmasi ubahan dengan menekan tombol Apply dan OK.
- Restart laptop atau komputer kamu.
- Selesai.
2. Ubah Registry Windows Update
Langkah yang kedua, gunakan Registry Editor untuk menonaktifkan perintah Windows Update. Tampilan pada Registry ini memang cukup rumit, sehingga ikuti langkah-langkah dibawah ini dengan teliti.
- Ketuk shortcut Windows + R.
- Setelah itu ketikkan Regedit. Kemudian tap OK.

- Nanti akan keluar jendela Registry Editor. Perhatikan tampilan folder di sisi kiri jendela.
- Pertama buka folder HKEY_LOCAL_MACHINE.
- Buka turunan folder di bawahnya Software ? Microsoft ? sampai pada folder WindowsUpdate.

- Jika sudah menemukan folder WindowsUpdate, klik kanan folder tersebut.
- Pilih New ? Key.

- Rename folder tersebut menjadi AU.

- Klik kanan folder baru AU. Dan pilih New ? DWORD (32-bit) Value.

- Rename file baru yang muncul di dalam folder, dengan NoAutoUpdate.

- Double klik file NoAutoUpdate.
- Pada kotak kolom Value Data, isikan menjadi 1. Lalu OK.

- Silang semua jendela lalu restart PC.
3. Edit Registry Services
Masih dengan Registry Editor, pada tahap ketiga ini kita akan mengatur bagian Registry khusus folder Services.
- Ketuk shortcut Windows + R.
- Ketikkan regedit di kolom RUN dan pilih OK.

- Setelah itu kamu urutan folder HKEY_LOCAL_MACHINE ? SYSTEM ? CurrentControlSet ? Service ? wuauserv.

- Di dalam folder wuauserv, cari yang namanya file DependOnService.

- Double klik untuk membukanya.
- Setelah itu tambahkan 0 di akhir teks Value Data. Menjadi rpcss0.

- Baru kemudian tap OK.
- Lanjut cari lagi file bernama ImagePath. Double klik untuk membukanya.

- Tambahkan 0 di antara svchost.exe. Menjadi svchost0.exe.

- Terakhir klik OK.
- Lakukan Restart dan Selesai.




.png)


_-_Copy.png)